大学4年の11月になりますが、いまだに研究テーマが具体的に決まっておりません。教授が10月の頭に、「次回のゼミまでに研究テーマを何個か用意しておきますね」と言ってから早一か月弱、ゼミが延期されたり教授がリモート参加したりなどで肝心の研究テーマが一切用意されておりません。おそらく教授に4年の存在を忘れられています。果たして僕たち4年生の運命はいかに、、、
今回は、主に大学に入学したてでレポート作成に戸惑っている新入生や、実験レポートの作成に未だに難儀している上回生のためのwordテクニックについて教えたいと思います。
それではいきましょう。
数式が書けない!!!!!
理系の学生は特に、計算結果を示すことを課されるレポートの提出が求められることが多いですよね。大抵のレポートは手書きでの提出がほとんどですので、wordを使う必要などありませんでした。
ですが、実験レポートになるとそうはいかない場合があります。実験レポートは、wordで実験背景や目的、原理、実験結果、考察を書くことを要求されることがほとんどだと思います。すると、否応にもwordで数式を書くことを要求されることになるでしょう。
単なる数の足し算引き算であれば、いつも文字を打っているように打ち込めばなんとかなるかもしれませんが、積分や微分、あるいはさらに複雑な数式となればいよいよ書けなくなってしまいます。それで実験レポート作成に詰んで、単位を落とすことがあったら悲劇ですので、是非ともこれを見て数式の書き方を習得しましょう。
数式を挿入する
数式を作るためには、「数式ボタン」より数式ボックスを挿入する必要があります。数式ボックスを挿入するためには、画面上部の挿入ボタンより挿入タブに飛ぶ必要があります。
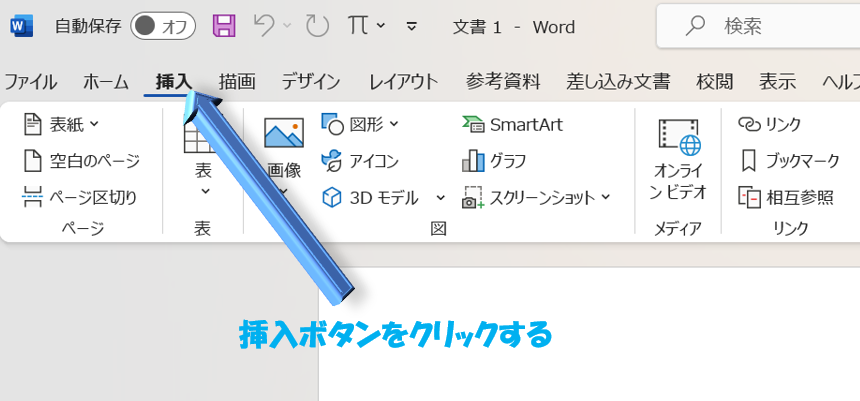
すると右端に数式ボタンが出てくるため、そこをクリックしてみましょう。
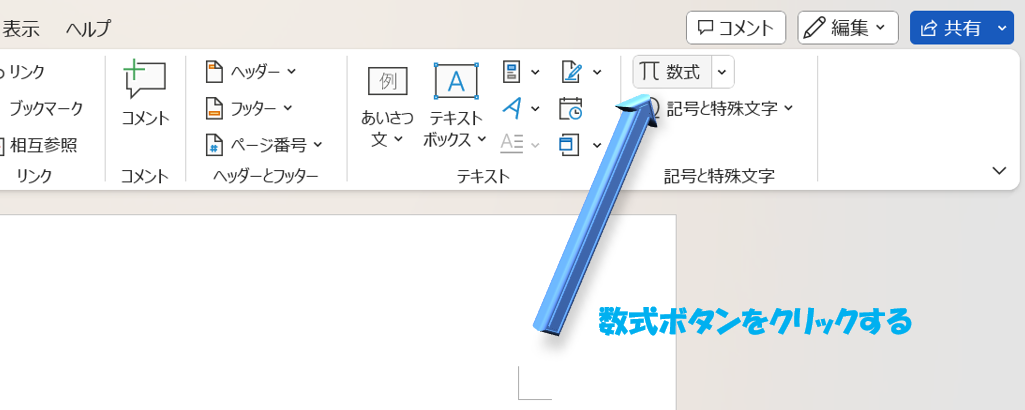
すると、なんと分数や積分に微分記号、はたまた行列まで表示されているのが見えます。
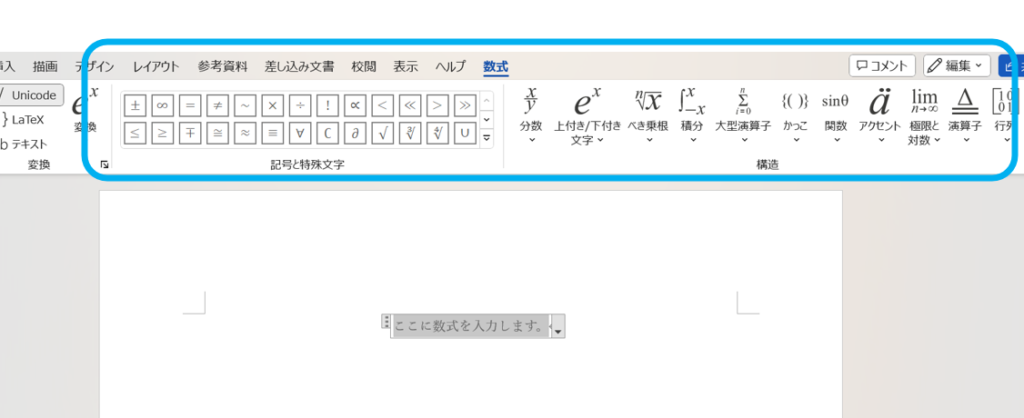
試しに積分というボタンを押してみましょう。
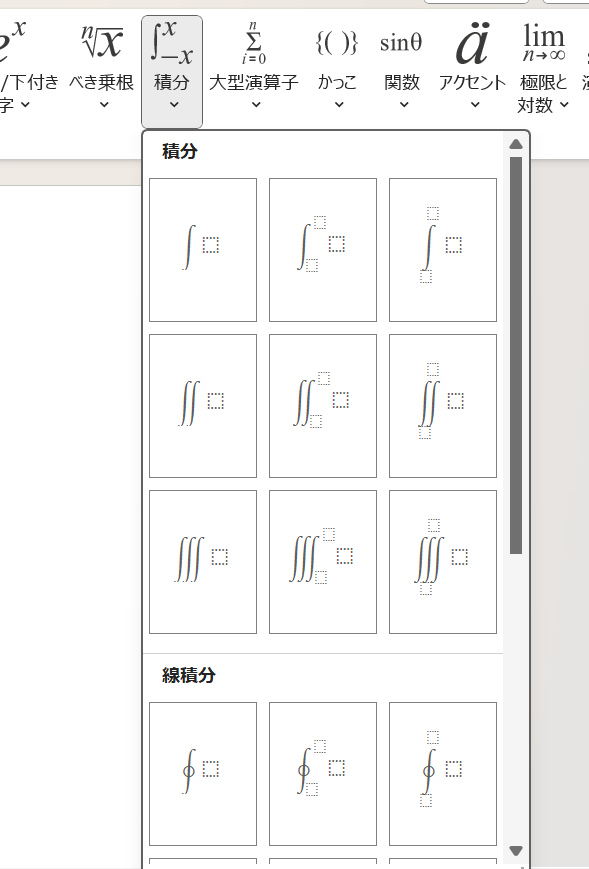
すると、みなさんにはなじみのある記号が現れてきました。ただの積分だけでなく、重積分や線積分なども表示できるのはさすがですよね。工学部にとっては必須の数式でしょうからね。
では一番上の段の真ん中の積分をクリックしてみましょう。
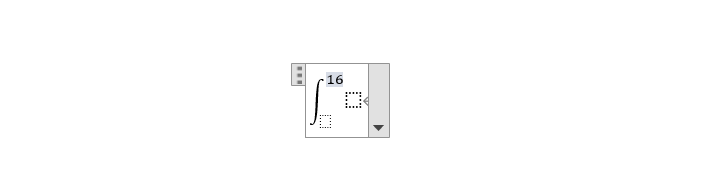
すると、空白のボックスが3つ用意されているのが分かります。これらのボックスに数字や文字を入れることで積分の表式が完成します。ちなみに積分の後ろについてくる微分素はキーボード入力で全然事足ります。なので例えばキーボードで dx とか dy とか dS など打ち込んでやりましょう。
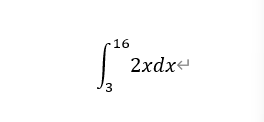
するとこんな風に積分を書くことができました。
では次に「上付き/下付き文字」というのをクリックしてみましょう。
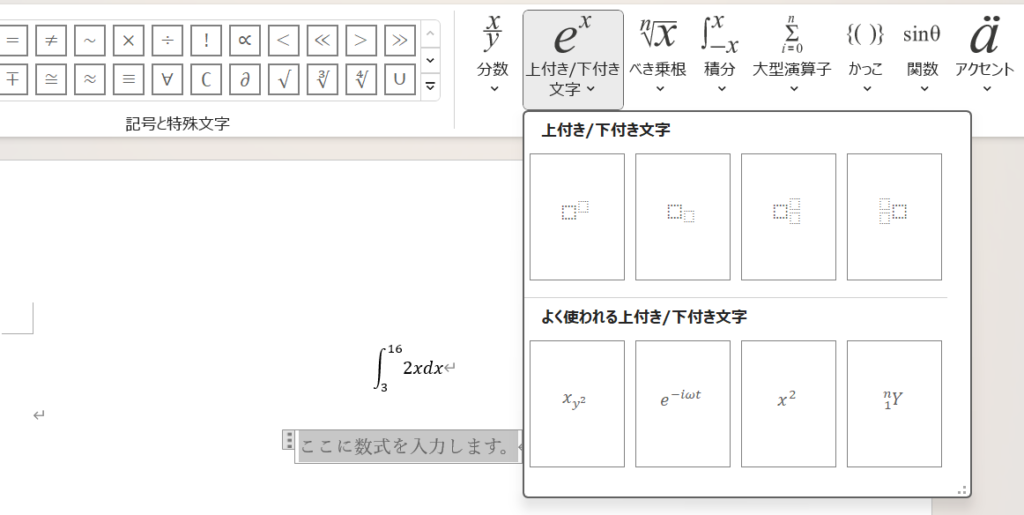
すると指数関数であったり、数列の添え字のような記号が載った文字が現れました。ここでは左上のボックスをクリックしてみましょう。
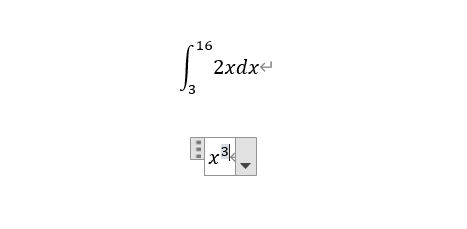
すると、同じように空白のボックスが2つ現れるので、そこに入力したい数字や文字を入力してみましょう。ここでは x の3乗を書いてみました。
では、これらを使ってさらに複雑な積分を作ってみましょう。
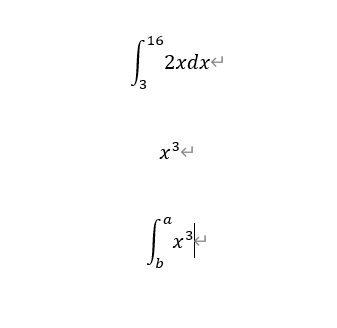
このように、複数の数式を組み合わせることで思い通りの数式を作ることができました。
更に複雑な数式を作ってみる
ここでは、電気系の学生にはおなじみのマクスウェルの方程式を作ってみましょう。
マクスウェルの方程式には「∇(ナブラ)」という記号が出てきましたよね。このような普段のキーボードでは出てこない文字も word にはきっちりと載っています。
左側の文字がズラッと並んでいるボックスの右端についている矢印をクリックしてみましょう。
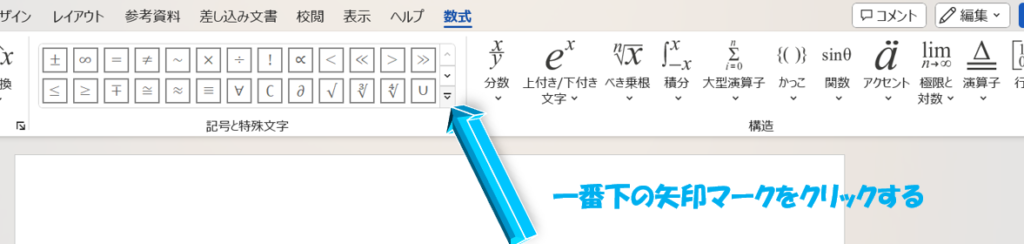
すると一気に様々な文字が並んできます。右上の基本数式というタブをクリックすると、その中にナブラが含まれているので、そこをクリックして表示させてみましょう。
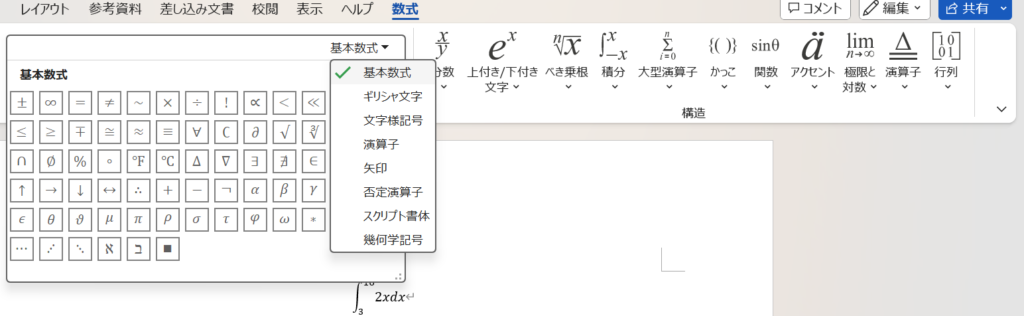
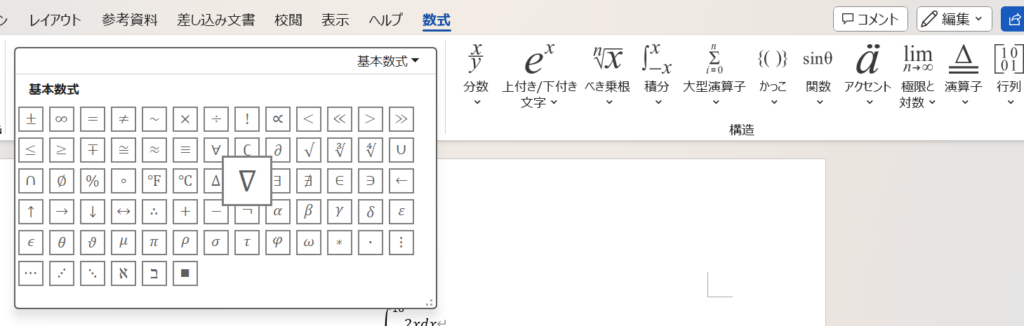
では試しに電界のガウスの法則を書いてみましょう。

ここまでくれば、あとはもはやどこにどんな数式が載っているのかを調べまくるのみなので、手当たり次第にどんな数式が書けるのか試してみましょう。
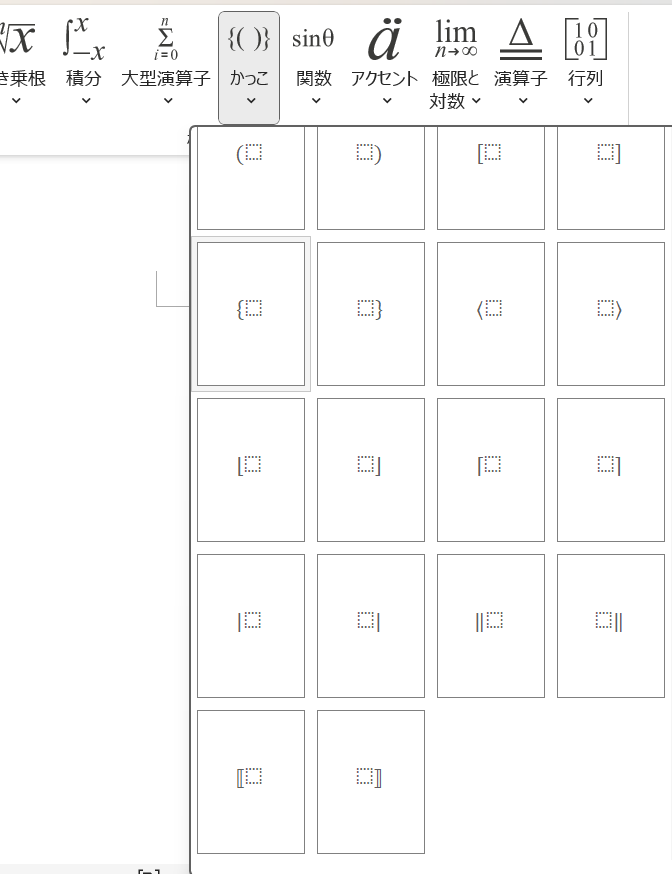
ちなみにかっこの中の「単一かっこ」を選んで、そこの空白ボックスをクリックして選択してからEnterキーを押すと、かっこにくくられるボックスの数が増えます。
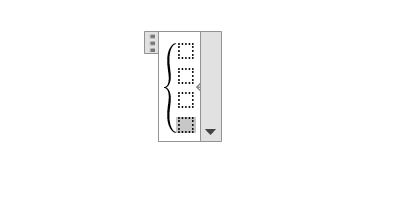
これを使ってマクスウェルの方程式を書いてみましょう。
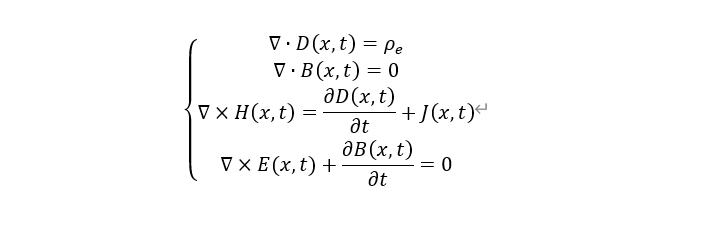
こんな感じに、マクスウェルの方程式を書くことができました。ちなみに微分は分数を使って表現しました。偏微分に使われる「ラウンドディー」も基本数式の中に含まれています。
数式に番号を振る
指導教員によっては実験レポートの数式に番号を振ることを課す場合があります。もちろん(1)、(2)、、、のように番号を作り、スペースキーで端っこまで寄せるやり方もありますが、あまり美しいとは思えませんよね。ちゃんと整然とした番号の振り方がありますので、以下で見てみましょう。
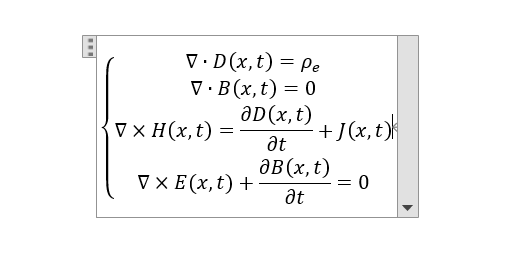
作成した数式ボックスの右端をクリックして、上の画像のような表示にさせましょう。
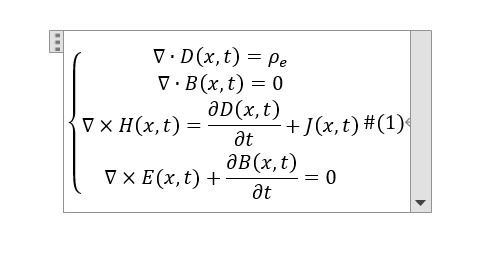
その状態から上の画像のように「#(番号)」と打ち込んでみましょう。ここで必須なのは「#」ボタンのみで、そのあとに続くのは「{1}」であったり「[a]」のように自分の好みに合わせて作成してもらって構いません。上の画像のように打ち込んだらEnterキーを押しましょう。
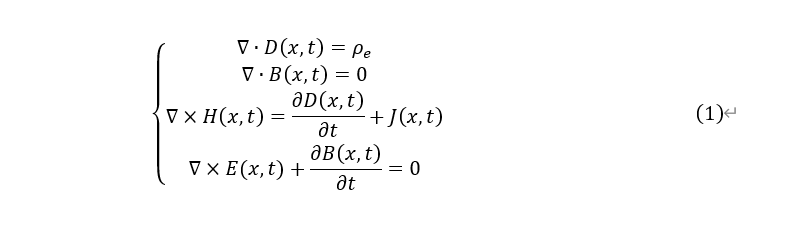
するとこのように、教科書で見るような番号の振り方にすることができました。
この番号の振り方のいいところは、人力でスペースキーを連打して番号を振るやり方と違って自動的にすべての数式の番号の位置が揃うことです。なので、見栄えの良いレポートを作成したいのであれば、ぜひともこのやり方で数式に番号を振っていくようにしてください。
クイックアクセスバーに登録していつでも数式を使えるようにする
ここで紹介した手順では「挿入ボタンを押してそこから数式ボタンをクリックして使いたい数式を選ぶ」といったものでしたが、頻繁に数式を使いたい人にとってはいちいち挿入ボタンを押して、次に数式ボタンを押す、という作業が次第に煩わしくなってきます。
そこでクイックアクセスバーに数式ボタンを登録することでいつでも数式ボタンを使えるようになります。
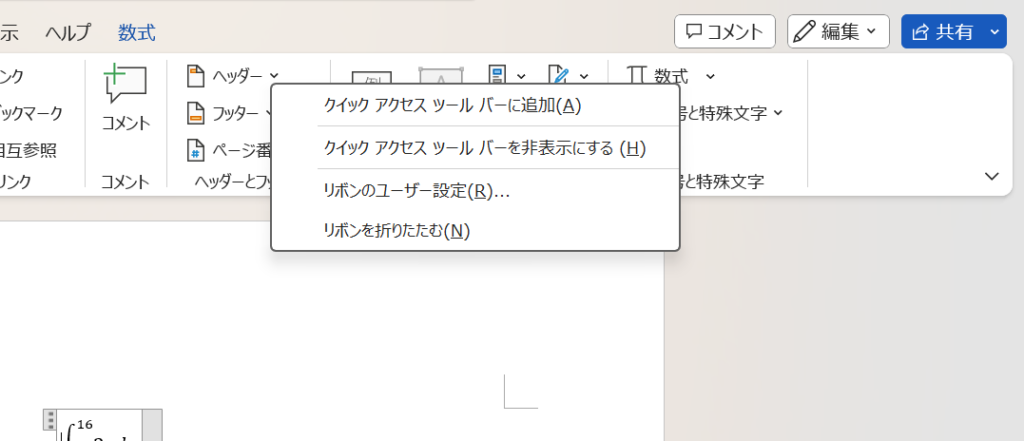
数式ボタンを右クリックすると、このような表示が出てきます。ここで一番上に表示されている「クイックアクセスバーに追加(A)」をクリックします。
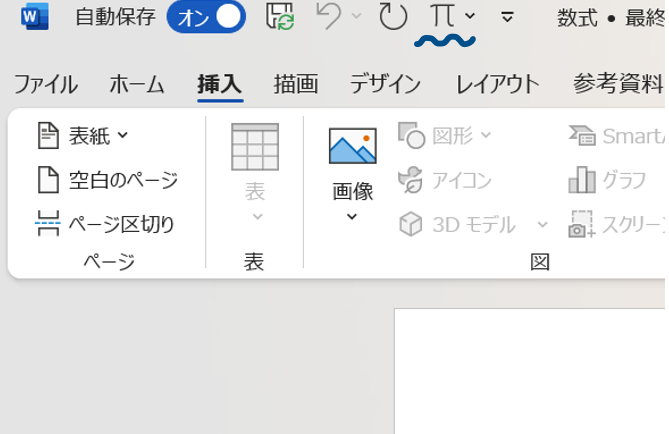
すると画面最上部に記号の「π(パイ)」が書かれたボックスが出てきます。これが挿入ページで出てきていた数式ボタンです。これでいちいち挿入ボタンをクリックするという無駄な工程が減るためストレスがかなり軽減するかと思います。
ちなみに、ほかにも頻繁に使うボタンがあれば先ほどの手順でクイックアクセスバーに追加することができます。
まとめ
以上が使いこなせれば、おそらく学部のレポート課題を作成するのに困らないかと思います。僕はこの方法に気づいたのが大学2年生の時だったため、それまで数式を作成するのに非常に苦労しました。特に積分や微分を表記しろ、と言われたときにはどのように書けばいいのかと悩んだものです。
この記事が多くの大学生のレポート作成の一助になっていれば幸いです。
また次の記事でお会いしましょう。

コメント